Remarque : j'ai découvert Photoshop de façon empirique. Il y a sans doute des méthodes plus simples ou plus rapides que celles que je décris ci-dessous.
Voici donc cette première tentative.
Première étape : scanner la matrice en 300 px, à condition, bien sûr, d'avoir un scanner. J'ai fait récemment l'acquisition d'une imprimante Epson (Stylus photo PX820FWD) qui est polyvalente et qui a un très bon scanner. Voici le résultat sur Photoshop :
Impression écran : l'image apparaît sur le calque d'arrière-plan...
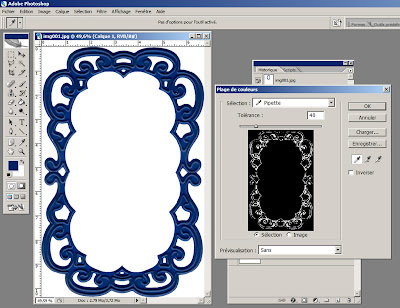
Quand c'est chose faite, je peux créer un nouveau calque sur lequel je travaillerai ultérieurement.
J'efface l'image sélectionnée qui reste en mémoire (Ctrl X). L'image disparaît. J'en profite pour nettoyer mon Calque d'arrière-plan : Sélection, Tout Sélectionner, touche Supprimer. Puis je valide mon nouveau calque en faisant Ctrl V. L'image réapparaît sous Calque 1 dans la palette Calques.
Troisième étape : colorer le motif. Je suis positionnée sur le calque 1 et je resélectionne mon image en utilisant une deuxième technique. Dans le menu Sélection, Plage de couleurs, je clique sur la partie blanche et je valide. Puis, toujours dans Sélection, je choisis Intervertir. Le motif est sélectionné automatiquement. Je vais maintenant dans le menu Edition, Remplir. Dans le cadre qui apparaît, je clique sur Couleur et dans le Sélecteur de couleurs, je choisis la nuance qui me convient. Je valide. Mon image a changé de couleur, elle est devenue rouge.
Mais ce n'est pas tout. Sur l'image ci-dessus, il y a une incrustation de petites voitures. C'est un motif que j'ai créé (voir ici), mais il n'est pas indispensable, car des motifs, il y en a de nombreux dans le logiciel. Pour réaliser une telle incrustation, il faut double-cliquer à droite dans le calque 1 (palette Calques). Il apparaît alors un cadre intitulé : Style de calque. En double-cliquant, à gauche, sur Incrustation de motifs, vous choisissez, dans un menu déroulant, le motif souhaité, et vous le mettez à l'échelle que vous voulez. Le motif se superpose à la couleur.
Je n'ai pas encore trouvé comment changer les couleurs du motif, mais cela viendra...
Quatrième étape : nouveau calque pour créer un cadre intérieur. Je suis toujours dans le Calque 1. J'utilise l'outil Baguette Magique de la palette Outils située à gauche de l'écran, pour sélectionner l'intérieur de mon image.
Puis, je vais dans le menu Calque, et sous Nouveau, je crée un autre calque qui s'intitulera automatiquement Calque 2. Je suis dans ce second calque. Je vais dans Edition, Contour et je choisis un contour (couleur, épaisseur, position) dans la fenêtre qui s'ouvre. Je valide et je m'aperçois que ce contour se trouve éventuellement sous le premier calque. Pas de souci : dans le menu Calque, Réorganiser, je choisis Premier plan et tout s'arrange...
Je reviens dans Photoshop et dans le Calque 2. Je clique sur l'outil Texte (T) dans la palette des Outils (à gauche sur les images). Cela m'ouvre une barre de travail dans la partie supérieure de l'écran. J'y choisi une couleur de texte, une police, une taille. Je me positionne dans l'espace intérieur de mon image, avec le même outil. Je clique et je fais un Ctrl V. Mon texte, sélectionné auparavant, apparaît. Il faut maintenant le mettre en forme, toujours à l'aide de la barre de travail de l'outil T. Je peux modifier les polices, la taille des mots, voire des lettres, les couleurs... J'ai utilisé la police Cardinal de Dafont.
Le trait vertical est réalisé avec l'outil Trait : c'est, en fait, une forme, à laquelle il faut attribuer une épaisseur et une couleur : se référer à l'Aide de Photoshop, c'est plus simple !
Pour terminer, j'ai rajouté une petite arabesque, puisée dans ma bibliothèque digitale personnelle.
Mon image est prête à être imprimée.
Voici mon image imprimée sur un billet de train (ou d'avion) vierge.
Puis passage dans la machine :
Résultats, car il y en a plusieurs :
Et une dernière image :
Il n'a pas fait aussi beau cet après-midi que ce matin !
J'ai délibérément choisi des couleurs flachantes, mais on peut, bien sûr, faire dans plus de douceur....
Je réalise une seconde découpe, dans un papier plus épais que je colle exactement au verso de mon image, pour la solidifier (colle en spray).
Si vous avez des critiques (si si !), remarques, questions, laissez un commentaire avec vos coordonnées, et j'y répondrai.









j'y comprends rien moi !y a pas, faut que je vienne en stage !
RépondreSupprimerbises
Alors là je te tire ma réverence!!!!!!!! bravo et merci pour ce tuto très complet :)
RépondreSupprimerbizzzzzzzzzzzzzzzzzz